Eine Schritt für Schritt Anleitung zur Navigation des BI-Tools
Inhalt:
2. Prozesse im BI-Tool einfach verfolgen
2.2 Retouren
2.4 Artikelbestand mit Historie
2.6 Datenqualität Artikelstamm
2.9 Darstellung und Speicherung von Datenquellen
1. Einleitung
Das Qlik Sense Business Intelligence Tool ist eine moderne Software, die eine umfassende visuelle Darstellung ihrer Datenquellen ermöglicht. Diese können mit hoher Geschwindigkeit und Flexibilität verknüpft werden, ohne dass Datenverluste entstehen. Die benutzerfreundliche Anwendung ermöglicht es Personen mit jeglichem Skill-Level das Tool effizient zu nutzen.
Dieses umfangreiche Tutorial erklärt die jeden einzelnen Prozess des BI-Tools in einzelnen Schritten und mit visueller Unterstützung. Möchten Sie auf ein spezielles Kapitel zugreifen, klicken Sie im Inhaltsverzeichnis einfach auf den Namen des Kapitels. Anschließend werden Sie direkt zu diesem Abschnitt geleitet.
Sollten Fragen aufkommen oder haben sie vielleicht noch eine Anmerkung, können Sie uns dies gerne in einer E-Mail an support@wbv-distribution.de mitteilen.
2 . Prozesse im BI-Tool einfach navigieren
Anhand eines übersichtlichen Menüs, können einzelne Prozesse über das BI-Tool dargestellt und nachverfolgt werden.
Das in Kacheln dargestellte Menü spiegelt pro Kachel einen Prozess wider. Mit einem Klick auf eine der Kacheln gelangt man zur gewünschten Übersicht.
Hinweis! In den folgenden Beispielen wurden sensible Daten in allen Beispielen zensiert, daher erscheinen manche Felder leer, obwohl diese gefüllt sind.
Das BI-Tool umfasst die Prozesse Wareneingang, Retouren, Liefertreue, Artikelbestand mit Historie, Datenqualität der Aufträge und des Artikelstamms, als auch einen Jahresvergleich.

Jeder Bereich wird nach dem Öffnen zunächst in einer aktuellen Übersicht dargestellt, welche sich anhand des oberen rot unterlegten Balkens angegebenen Zeitraumes darstellt. Im Folgenden ein Beispiel aus dem Bereich Prozess Wareneingang:

Hauptsächlich sind alle Bereiche des BI-Tools mit der Datenzeile rechts zu navigieren. Dor hat man die Möglichkeit sich Daten nach Monat und Jahr anzeigen zu lassen indem man entsprechende Flächen anklickt. Es ist möglich sich mehrere Monate zusammen anzeigen zu lassen. Zum Beispiel einen Zeitraum von mehreren Monaten und auch jahresübergreifend.

Möchte man Daten zu einzelnen Tagen einsehen, ist das Balkendiagramm in der unteren Bildhälfte zu verwenden. In diesem sind alle einzelnen Tage des eingegebenen Zeitraumes aufgelistet und anklickbar. Durch einen Klick auf einen Balken wird man zur Tagesansicht des jeweiligen Tages geleitet.

Um gesetzte Filter zu entfernen, können Sie über dem roten Balken wieder abgewählt werden.
Um Arbeitsblätter zu wechseln können die Pfeile oben rechts genutzt werden.
Durch einen Klick auf einen Wert in den Tabellen, wird dieser Wert in den Filter mit aufgenommen.
Einmal ausgewählte Filter bleiben auch erhalten, sollte das Arbeitsblatt gewechselt werden, so können Periodenvergleiche gezielt stattfinden.
Diese kurze Übersicht über die Navigation des Bi-Tools wird in den nächsten Kapiteln zu den einzelnen Prozessen detaillierter dargestellt.
2.1 Wareneingang
Anhand des Prozesses Wareneingang lassen sich Wareneingänge übersichtlich verfolgen.

Im Dashboard "Prozess Wareneingang" werden alle Wareneingänge übersichtlich dargestellt.
Offene Wareneingänge oder Positionen können unmittelbar eingesehen werden.
Die bestellten Mengen und die tatsächlich geleiferten Mengen (Menge WE) können verglichen und Abweichungen schnell ermittelt werden.
Durch einen Klick auf eine Bestellnummer ermöglich eine Einzelansicht den Zugriff auf die Daten für einen Wareneingang eines bestimmten Datums:

Im obigen Beispiel ist ersichtlich, dass die bestellten Mengen mit der tatsächlich gelieferten Menge übereinstimmen. Der grün unterlegte Balken zeigt an, dass der Wareneingang erledigt ist.
2.2 Retouren
Retouren werden täglich bearbeitet und sollten innerhalb von 24 Stunden im Qlik-Dashboard sichtbar sein.
Wenn die Kachel "Prozess Retouren" im Dashboard ausgewählt wird, gelangt man zu einer Übersicht von Retouren für einen bestimmten Zeitraum, welcher oben in der roten Leiste angezeigt wird. Im Beispiel handelt es sich um den Zeitraum 06.04.2022 bis zum 22.04.2022.

Hinweis! Es werden immer nur die Retouren für den in der roten Leiste angezeigten Zeitraum angezeigt. Dies sollte beachtet werden, wenn man bestimmte Retouren sucht und diese nicht angezeigt werden. Die Ursache liegt meistens im angeführten Datum.
Links wird durch die vergrößerte Zahl 81 die Gesamtzahl der Retouren für den Zeitraum vom 06.04.2022 bis 22.04.2022 angezeigt. Darunter stellt die Zahl 44 die Retouren da, die aufgrund von Problemen bei der Zustellung retourniert wurden. Dabei handelt es sich meistens um Fehler in der Adresse der Kunden oder nicht zu ermittelnde EmpfängerInnen.
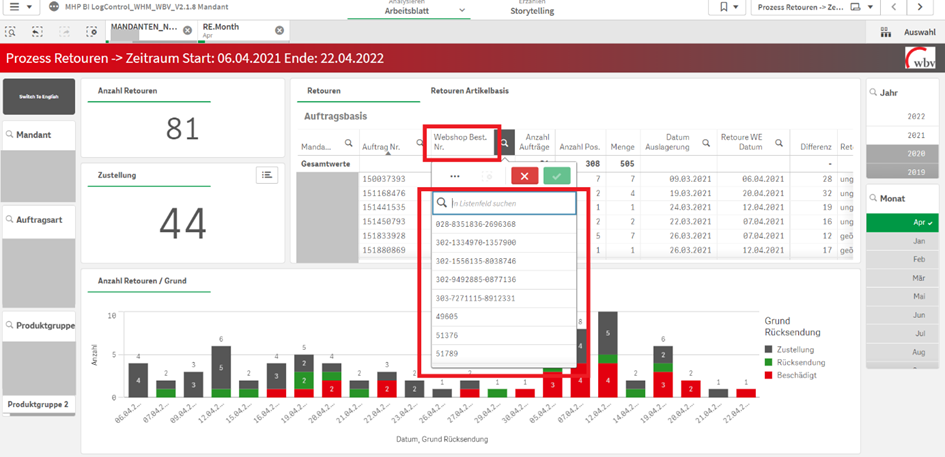
Rechts daneben findet sich die Übersicht aller Retouren für den angegebenen Zeitraum mit den relevanten Daten.
Für die Auswertung einer Retoure sind folgende Parameter bedeutend:
- Datum der Retoure
- Retourengrund
- Was wurde retourniert? -> Auf diesen Parameter wird in der Einzelansicht eingegangen
Zunächst gibt es die Möglichkeit sich die Retouren eines bestimmtes Tages anzuschauen und auszuwerten. Dazu ist das Balkendiagramm, welches in der Ansicht unter dargestellt ist, hilfreich.
Die einzelnen Balken sind mit dem Datum des jeweiligen Tages des anfangs eingegrenzten Zeitraumes versehen.
Im Beispiel wird der 10.04.2022 als Balkendiagramm ausgewählt. Es fällt auf, dass der Balken farblich unterteilt ist. Die verschiedenen Farben stellen die Arten der Rücksendegründe dar:
Grau = Problem bei der Zustellung (z.B. Empfänger nicht zu ermitteln, nicht abgeholt oder eine inkorrekte Adresse)
Grün = Rücksendung durch den Empfänger
Rot = Transportschaden

Klickt man den Balken an, wird dieser hervorgehoben und in der oben zu sehenden Übersicht alle Retouren des jeweiligen Tages angezeigt. Im obigen Beispiel sind es sechs Retouren, wobei es bei zwei Retouren ein Problem mit der Zustellung gab.
Durch einen Klick auf die Auftragsnummer oder Webshop- Bestellnummer gelangt man zur Ansicht einer einzelnen Retoure, wie auf dem unteren Screenshot zu erkennen ist.

Die Einzelansicht einer Retoure ermöglicht es, eine Reihe an Daten zu erheben, welche wichtig für die Auftragsbearbeitung hinsichtlich Rückerstattungen, Reklamationen und Neuversand sind.
Auftragsnummer
Webshop-Bestellnummer (rot markiert)
Anzahl der Aufträge
Anzahl der Positionen Gesamt / einzelner Auftrag
Menge der retournierten Artikel Gesamt / je Auftrag
Datum der Auslagerung (Versand)
Retoure WE Datum: Eingangsdatum der Retoure
Differenz
Zustand der Retoure
Retourengrund
Im obigen Beispiel ist anhand der grauen Unterlegung des Balkens ersichtlich, dass die Bestellung retourniert wurde, da es ein Problem mit der Zustellung gab. In diesem Fall wurde das Paket nicht abgeholt.
Eine weitere Funktion des Retouren-Dashboards ist die Ansicht "Retouren Artikebasis" (unten rot markiert), welche es ermöglicht alle einzelnen retournierten Artikelpositionen einzusehen, so wie den Zustand der einzelnen Artikel.

Durch das Scrollen nach rechts, gelangt man zur Ansicht der Artikelzustände. Im Beispiel sind alle Artikel intakt retourniert wurden. Das Paket wurde nicht abgeholt und dementsprechend nicht geöffnet.

....
2.3 Liefertreue
Anhand des Prozesses Liefertreue, lässt sich der prozentuale Wert der eingehaltenen Liefertreue schnell und übersichtlich ermitteln. Links in der Ansicht wird die Liefertreue grafisch dargestellt:

Wie eingangs beschrieben, ist der Standard im BI-Tool, dass zunächst eine Gesamtübersicht angezeigt wird. Auch hier gelangt man anhand eines Klicks auf das gewünschte Tagesdatum am Balkendiagramm zu einer Tagesansicht.
Anhand des in der unten angezeigten Tagesansicht ist erkenntlich, dass die Liefertreue für den unten im dunkelgrauen Balken angezeigten Tag (14.12.2022) 99,56% und das SLA 95,60% beträgt. Das Kreis Diagramm ist farblich unterteilt. Befindet sich der graue Zeiger innerhalb des grün unterlegtem Teils des Diagramms, ist die angezielte Liefertreue erfüllt.

Obwohl alles im grünen Bereich liegt, ist vielleicht interessant zu erfahren, warum am 14.12.2022 in beiden Bereichen die 100% nicht erreicht wurden.
Dazu lässt sich oberhalb des Balkendiagramms der Reiter "SLA" (roter Pfeil) anklicken.

Rechts (roter Pfeil) befindet sich eine kleine Legende die mit grün das SLA "in Ordnung" anzeigt und in rot "nicht in Ordnung".
Wählt man die rote Legende aus, werden die Aufträge angezeigt, die das SLA nicht erfüllt haben.
In der Darstellung unten ist zu sehen, dass zwei Aufträge das SLA nicht erfüllt haben. Beide Aufträge wurden nicht zeitgemäß versendet, dies lässt sich unter dem Reiter "Aufträge Details" mit einem Scroll nach rechts einsehen.

Die Ursachen für eine nicht zeitgemäße Versendung sind häufig individueller Natur und können unter Kontaktaufnahme mit unserem Support (support@wbv-distribution.de) erfragt werden.
2.4 Artikelbestand mit Historie
Der Bereich Artikelbestand mit Historie ermöglicht es, Artikelbestände über den gesamten Zeitraum detailliert nachzuverfolgen.
Auch hier lässt sich mit Hilfe der Navigation rechts der gewünschte Anzeigezeitraum auswählen. In unserem Beispiel handelt es sich um den Monat Dezember im Jahr 2022.

In der oberen Spalte "Artikel Details" werden die zu diesem Zeitpunkt aktuellen Endbestände aller angelegten Artikel angezeigt. Im Beispiel sind es drei Artikel für den Monat Dezember 2022.
Darunter wird die Möglichkeit geboten zwischen drei Ansichten zu wählen. Dies geschieht anhand der Reiter "Tagesendbestand", "Wochenendbestand" und "Monatsendbestand".
Beim Klick auf einen der Reiter werden im darunterliegenden Diagramm die jeweiligen Endbestände für den angegebenen Zeitraum (hier Dezember 2022) angezeigt.
Im Beispiel wird der Blick auf den Reiter Tagesendbestand gelegt. Im Diagramm werden dementsprechend die Endbestände für alle tage im Dezember 2022 angezeigt. Die einzelnen Zeitpunkte im Diagramm sind ebenfalls anklickbar, so dass man zu einer Ansicht für einen ausgewählten Zeitraum kommt:

In der obigen Abbildung wurde im Diagramm der 07.12.2022 ausgewählt. Die Marker zeigen die Bestandentwicklung des gesamten Endbestands vom 07.12.2022 bis zum 09.12.2022 an. Am 09.12.2022 ist eine Bestandsveränderung zu verzeichnen, währen in der Zwischenzeit (08.12.2022) der Bestand gleich zum 07.12.2022 geblieben ist.
Links unter dem Diagramm werden sehr übersichtlich die jeweils aktuellen Bestände der einzelnen Artikel für den ausgewählten Zeitraum, also dem 07.12.2022, angezeigt.
Eine detailliertere Ansicht bietet die Einzelansicht für einen Artikel:

In der obigen Abbildung lässt sich in der oberen Tabelle unter "Artikel Details" ablesen, dass für den Monat Dezember ein Absatz des Artikels von 25 Stück stattgefunden hat und der aktuelle Endbestand am Tag des Aufrufs 711 Stück beträgt.
Anhand des darunterliegenden Diagramms wird erkenntlich, dass sich die Endbestände für den Artikel vom 02.12.2022 (716 Stück) bis zum 12.12.2022 (711 Stück) nicht verändert haben.
In diesem Zeitraum wurden also fünf Stücke des Artikels abgesetzt.
Darunter links in der Tabelle "Aktuelle Bestände" wird der im Monat Dezember hinzugefügte Bestand von 187 Stücken des Artikels angezeigt. Es hat im Dezember also eine Wareneingang des Artikels gegeben.
Diese Ansicht lässt sich anhand der beiden Pfeile (siehe Kapitel 2.7) ausklappen. So erhält man Informationen zum Artikel, was den im Dezember stattgefundenen Wareneingang betrifft. in der Abbildung unten sieht man den Bestand des Wareneingangs (187) den dispositiven Bestand (187)*, den Lagerplatz, das MHD des Artikels, als auch die Chargennummer.

*Summe aus physischem Bestand und Bestellbestand abzüglich der Menge, die wegen mangelnder Lieferfähigkeit nicht ausgeliefert werden konnte
2.5 Datenqualität Aufträge
In diesem Bereich lässt sich übersichtlich nachvollziehen, ob und in welcher Anzahl Daten bei Aufträgen fehlen. Diese beziehen sich auf die Anschriften der Kunden. Treten bestimmte Fehler häufig auf, lasse sich die Ursachen, wie z.B. ein Problem mit dem Adressformular im Onlineshop schnell finden.
Im Beispiel unten ist zu sehen, dass alle Felder für die beiden angezeigten Aufträge grün unterlegt und mit 0 gekennzeichnet sind.

Fehlen Daten wird das entsprechende Feld rot unterlegt und die Anzahl der Aufträge, bei welchen diese Daten fehlen angezeigt. Mit einem Klick auf das Feld gelangt man zu der Auftragsübersicht:

In der Regel wird Ihr Support über solche fehlenden Daten durch unseren Support in Kenntnis gesetzt. Anhand der Übersicht im BI-Tool haben sie die Möglichkeit die Prozesse selbst zu verfolgen, gerade dann, wenn bestimmte Datenfehler immer wieder aufkommen, kann das BI-Tool genutzt werden um die Fehlerquelle zu identifizieren.
2.6 Datenqualität Artikelstamm
Die gleiche Möglichkeit zum Datenabgleich wie Punkt 2.4 Datenqualität Aufträge ist für die Datenqualität der angelegten Artikel gegeben.
Zu denen im System angelegten Artikeldaten gehören:
- Gewicht
- Maße
- Löschkennzeichen
- Bezeichnung
- Produktgruppe
- Zolldaten
Ist eine oder mehrere dieser Daten nicht hinterlegt, wird das entsprechende Feld, wie auch im Bereich 2.4 rot unterlegt und die Anzahl der betroffenen Artikel im Feld angezeigt. Auch hier lässt sich anhand eines Klicks auf das Feld die Liste der betroffenen Artikel zur genauen Analyse aufrufen.
Im Beispiel unten ist zu sehen, dass im Artikelstamm des Mandanten die Zolldaten für 1714 Artikel fehlen, die entsprechende Spalte (roter Rahmen) ist dementsprechend leer.
2.7 Jahreswerte
In der nächsten Kachel Jahreswerte ist eine Übersicht über die
- Wareneingänge
- Aufträge
- SLA & Liefertreue
- Jahresvergleich zum Vorjahr
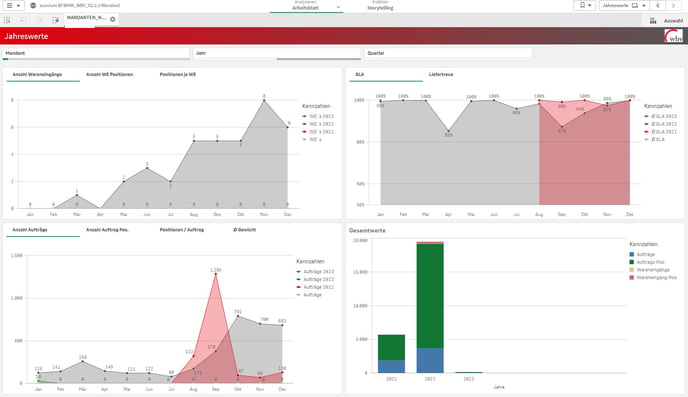
In dieser Übersicht sind alle Bereiche interaktiv und ermöglichen das Filtern von detaillierten Informationen. Besonders interessant ist die Gesamtübersicht. Im Beispiel wird deutlich, dass die Anzahl der Aufträge sich zum Vorjahr verdoppelt hat und die Anzahl der Positionen in Aufträgen sogar auf das Fünffache angestiegen ist.
2.8 Auftrags-Statusübersicht
Die letzte Übersicht gibt Auskunft über die übermittelten Aufträge, sowie den jeweiligen Auftragsstatus in der Bearbeitung. Es können folgende Status unterschieden werden:
- Offen -> Der Auftrag wurde an wbv übermittelt*
- In Arbeit -> Auftrag ist zum Kommissionieren freigegeben
- Reserviert -> Die Artikel wurden für den Auftrag reserviert, der Auftrag ist noch nicht zum Kommissionieren freigegeben
- Teilgeliefert -> Es wurde nur ein Teil der Bestellung versendet
- Versandbereit -> Der Auftrag ist abgeschlossen
Hinweis! Im Gegensatz zu anderen Übersichten, ist der Standardfilter auf die letzten 3 Monate gesetzt.
*Wird dieser Status bei einem Auftrag über einen längeren Zeitraum angezeigt, kann es der Fall sein, dass mindestens ein Artikel der Bestellung nicht auf Lager ist und der Auftrag nicht bearbeitet werden kann.
 Der obere Bereich der Übersicht zeigt die Stammdaten der Aufträge, sowie den aktuellen Status zu jedem Auftrag. Die Grafik links lässt auf einen Blick erkennen wie viele Aufträge noch bearbeitet werden müssen.
Der obere Bereich der Übersicht zeigt die Stammdaten der Aufträge, sowie den aktuellen Status zu jedem Auftrag. Die Grafik links lässt auf einen Blick erkennen wie viele Aufträge noch bearbeitet werden müssen.
 In der unteren Übersicht werden die Auftragsstatus je Tag farblich kenntlich gemacht. In der Regel sollten die Aufträge der vergangenen Tage immer den Status „versandbereit“ (dunkelblau) haben.
In der unteren Übersicht werden die Auftragsstatus je Tag farblich kenntlich gemacht. In der Regel sollten die Aufträge der vergangenen Tage immer den Status „versandbereit“ (dunkelblau) haben.
 Ebenso gibt es eine Übersicht darüber, wie viele Pakete in die unterschiedlichsten Zielländer gesendet wurden.
Ebenso gibt es eine Übersicht darüber, wie viele Pakete in die unterschiedlichsten Zielländer gesendet wurden.
2.9 Darstellung und Speicherung von Datenquellen
Das BI-Tool mit seinen vielfältigen Funktionen ermöglicht es auch einige Daten zu extrahieren. Dies kann anhand unterschiedlicher Datei-Formate geschehen.
Im ersten Schritt geht es darum, wie die gewünschten daten zu generieren sind. Befindet man sich in einer Übersicht erscheint in einige Bereichen ein doppelten Pfeilsymbol und drei Punkte, wenn man den Mauszeiger über die rechte obere Ecke bewegt oder einen Rechtsklick ausführt.
Das doppelte Pfeilsymbol dient dazu die Ansicht des Bereiches auszuklappen. Das Menu mit den drei Punkten bieten in einigen Fällen die Möglichkeit Daten herunterzuladen:

Im obigen Beispiel wird die der Artikelbestand mit Historie als Datei heruntergeladen. Man kann zwischen einer Bild- , PDF-Datei und einer Excel-Datei (Daten) wählen:

Entscheidet man sich für eine der drei Möglichkeiten, steht die Datei in Kürze zum Download bereit:

Anschließend kann die Datei geöffnet und die Daten zur Weiterverarbeitung genutzt werden.
